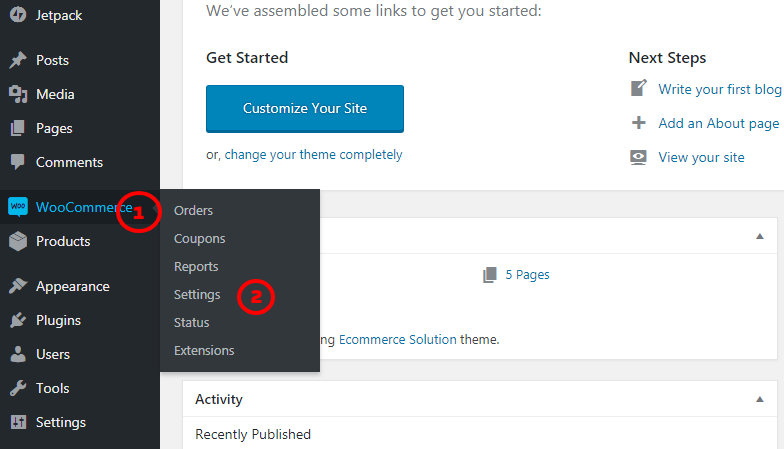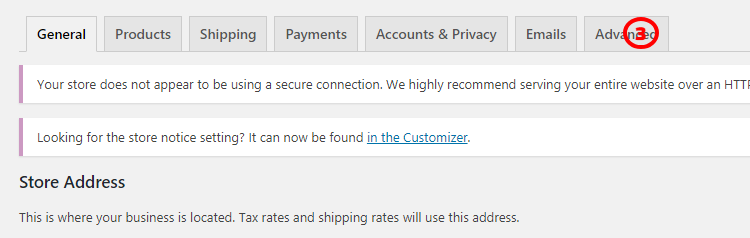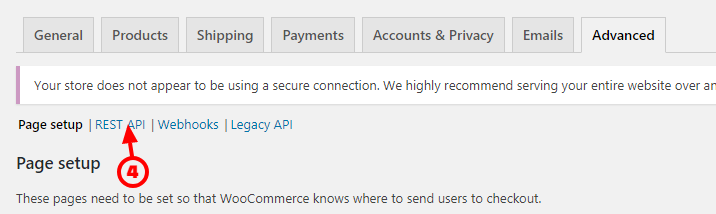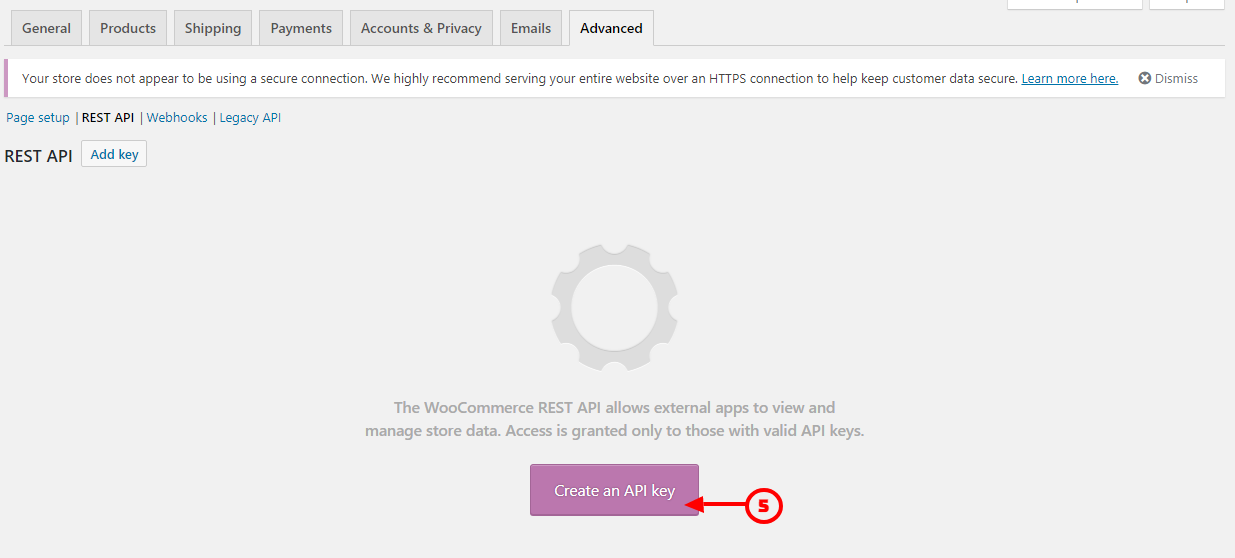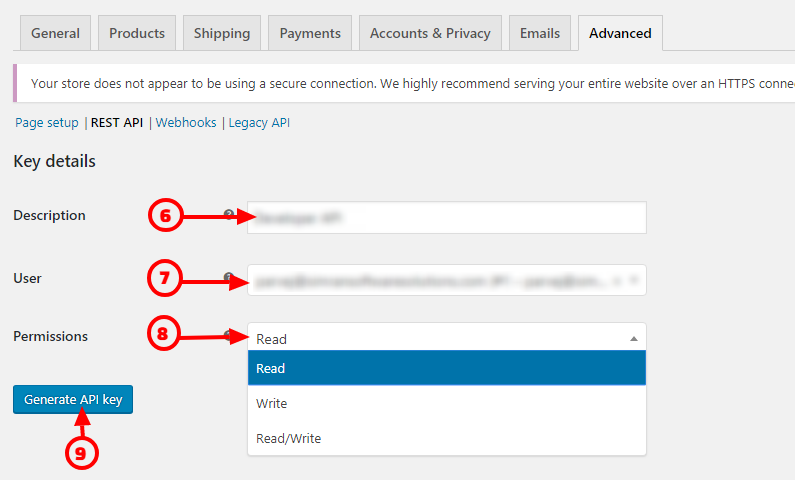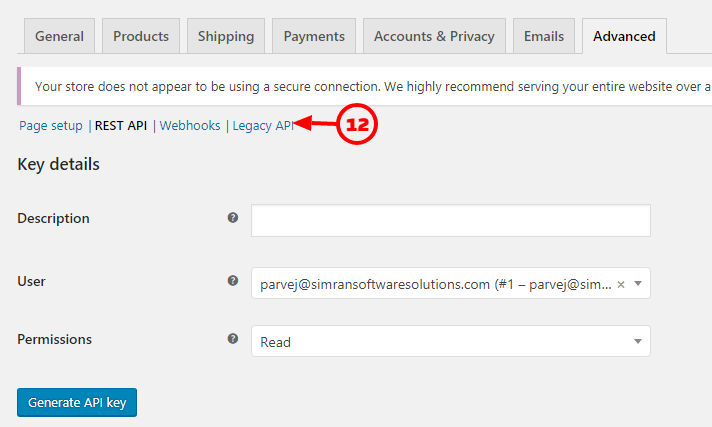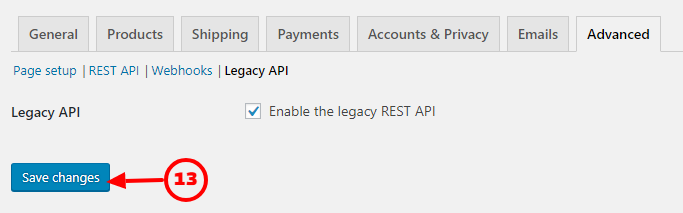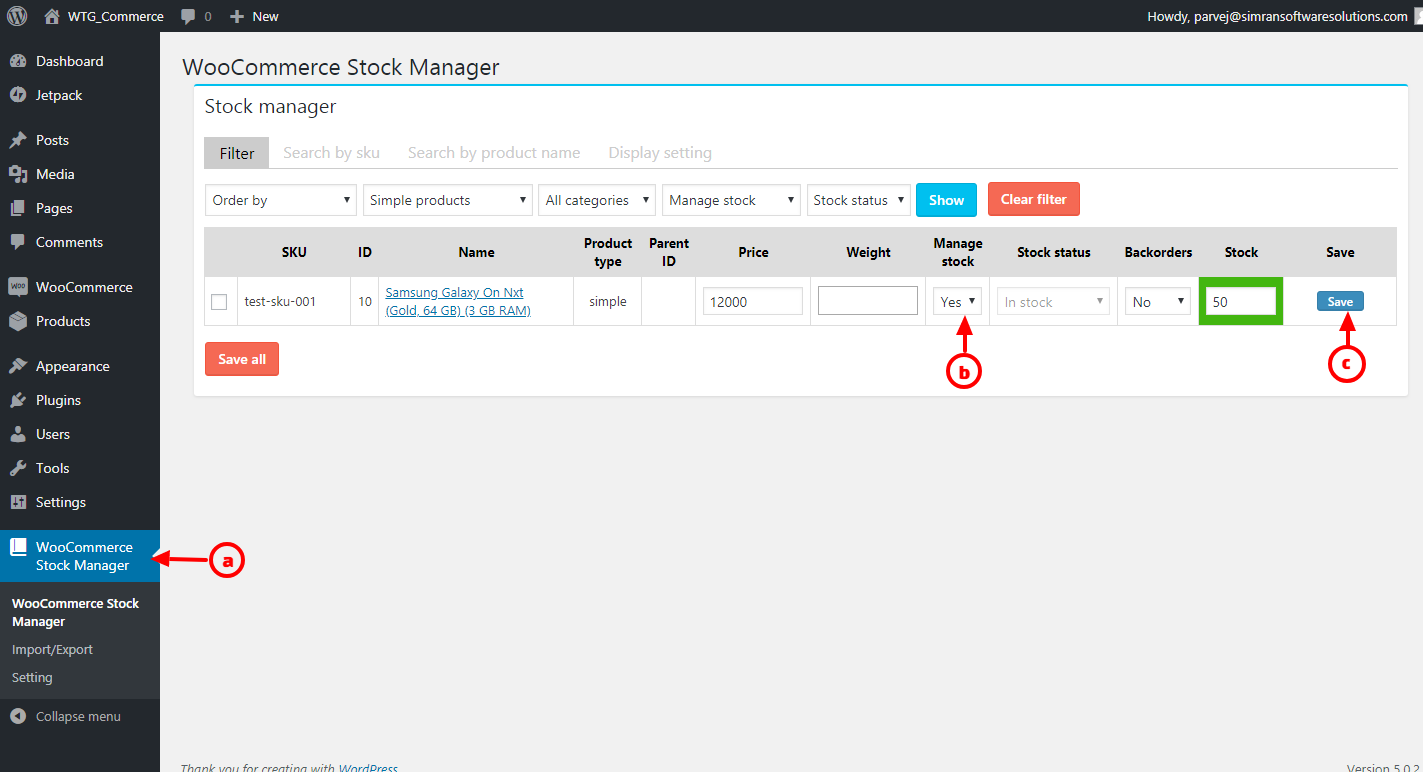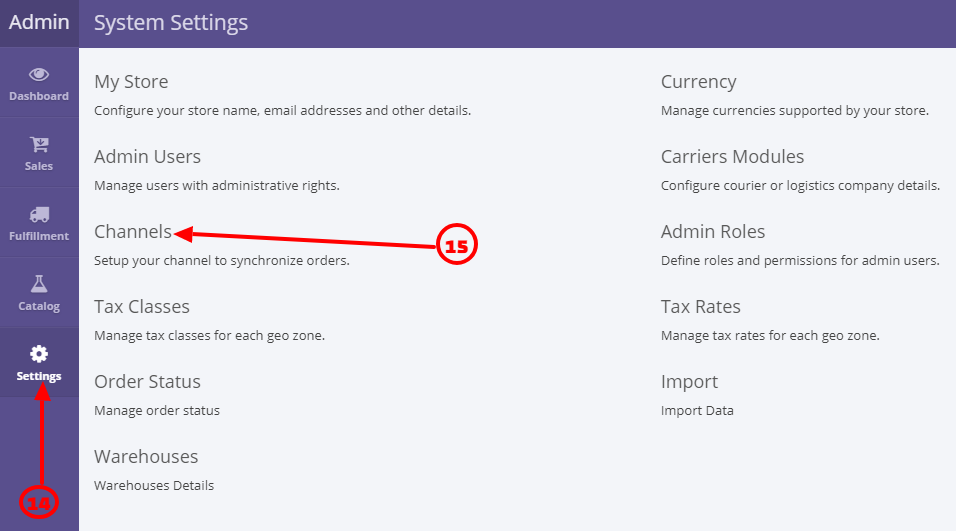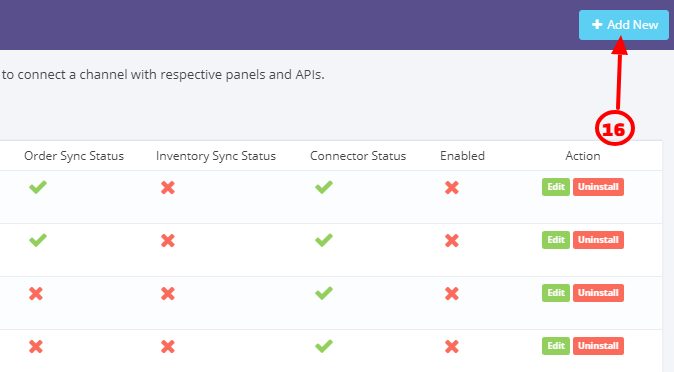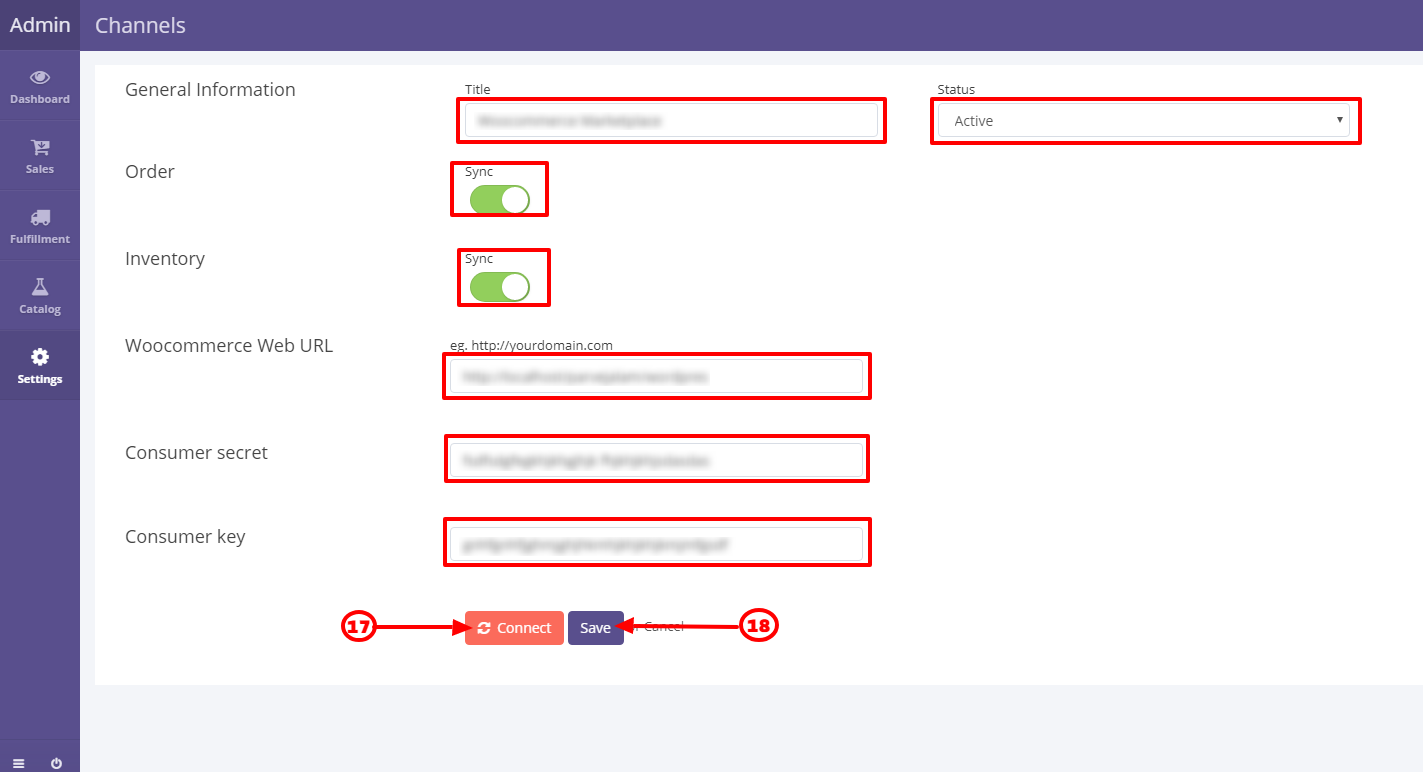Let’s Integrate with Woocommerce
To integrate Woocommerce with S3Cart follow these simple steps:
1. Login at your Woocommerce Admin panel.
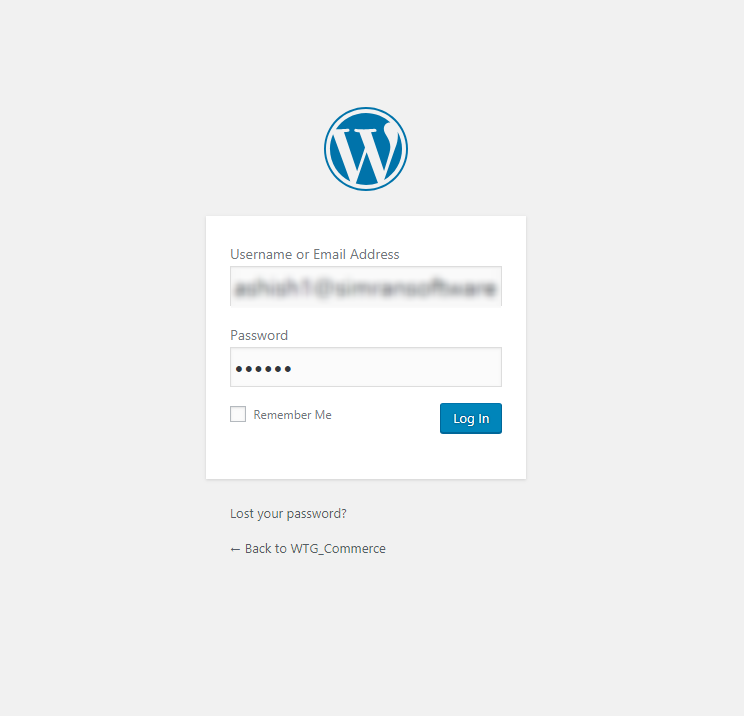
2. Select Woocommerce > Settings on the left menu panel.
3. Select “Advanced” tab in the “Settings” page.
4. Then click the link “REST API”.
5. Then click the button “Create an API key”.
6. After filling all the relevant information, hit the button “Generate API Key”
Please Note: You have to select Read and Write permissions.
7. Copy all the keys generated and configure them at S3Cart. This is explained in next few steps.
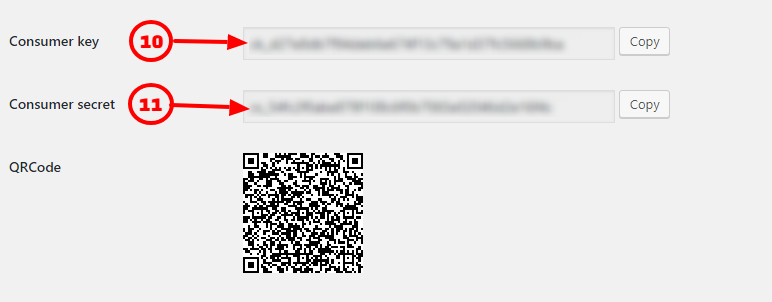
8. Then click the link “Legacy API”.
9. Check “Enable the legacy REST API” checkbox and click “Save changes” button.
10. Before going to S3Cart panel, please ensure that you do the following steps:
a. Select “Woocommerce Stock Manager” in the left menu (available in admin login).
b. check for the corresponding column “Manage Stock” (This should be set to “Yes” for updating Inventory from S3Cart).
c. Don’t forget to Save the update.
11. At S3Cart, click “Settings” link and then click “Channels” link.
12. click “+ Add New” button at Channel Settings page.
13. Click at “Woocommerce”.
14. Fill the configuration fields after that follow these simple steps.
a. Click “Connect” button.
b. If it turn green with “Connected” text then click “Save” button.
c. if it turn red with “Not Connected” text then check the config values and follow step no – 14.